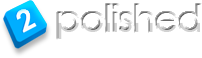- SSH to the computer.
- To unlock an already locked screen remotely:
ps -ax | grep LockScreen
sudo kill -9 <pid>
Remove the Apple Remote Desktop Curtain when frozen.
Fix for Thunderbolt Ethernet Adaptor not showing.
This excellent fix has been found and all credit goes to MartynMacMan!
This is for macs which show the thunderbolt interface in the System Report but wont add via the Network Connections Control Panel.
- Unplug thunderbolt adaptor
- Reboot
- Login as root
- Remove all interfaces from all locations you have in Network Connections control panel.
- Apply settings to all locations.
- Add a Thunderbolt Bridge
- Apply
- Remove Thunderbolt bridge
- Apply
- Now add the Thunderbolt Ethernet
- Apply
- Should now show in the list!
Deploy DeployStudio hosted operating system image to VMWare Fusion.
Deploy DeployStudio hosted operating system image to VMWare Fusion.
- Create new virtual machine using the wizard.
- Click the ‘+’ to add a new Virtual Machine.
- The wizard will appear – select ‘More Options’
- In the next window select ‘Create a custom virtual machine’
- In the next window select ‘Apple OS X’ and ‘OS X 10.9’
- The next window leave the default settings unchanged – click continue.
- Choose for the VM not to start after creation.
- In the next screen review the settings and click ‘Finish’.
- Right click on the new virtual machine and choose ‘Settings’.
- Select the ‘Network Adaptor’ ensure the connection is selected as a ‘Bridged Connection’ (this will need to be on the Brampton Student network Vlan 17 in order to netboot). Also the port may need to have sticky removed to allow two mac addresses to function.
- From the main settings window choose ‘ Startup Disk’ – choose the ‘Network Adaptor’ the settings pane can now be closed.
- We need to add a few configuration lines to the config file for the new VM – these will tell VMWare to use a serial number which deploystudio will recognise. The settings are listed below, just append them to the bottom of the VMX file.
- The VMX file can be found by navigating to the Virtual Machine in the finder (or if you don’t know where it is stored you can right click on the VM in VMFusion and select ‘Show in Finder’.
- Right click on the Virtual Machine in the Finder and select ‘Show Package Contents’.
- Open the .vmx file using a text editor such as TextWrangler.
- Paste the lines below to the bottom of the text file, save and close the file once complete – altering the information, the serial number needs to be altered so it is unique on the local network:
board-id.reflectHost = “FALSE”
board-id = “MAC-F22589C8″
hw.model.reflectHost = “FALSE”
hw.model = “MacBookPro6,2″
serialNumber.reflectHost = “FALSE”
serialNumber = “CK5654844HF8″
smbios.reflectHost = “FALSE”
SMBIOS.use12CharSerialNumber = “TRUE”
We also need to ensure that no duplicate lines exist in the VMX file, otherwise an error will be displayed on starting the VM. The line I found which was duplicated was
board-id.reflectHost = “FALSE” on my system the line number was 44.
- The final step is to preconfigure the new client in DeployStudio so an automatic workflow occurs when the VM is first booted. First login to the DeployStudio Admin application as the administrator.
- Click on ‘Computers’ on the left hand pane of DS Admin.
- Click the ‘+’ icon to add a new computer, in the pop up window choose ‘Serial Number’ and enter the value which was put into the VMX file, click add.
- Find the record created in the list, add the computer name to the ‘Local Hostname’ and ‘Computer Name’ field. Enter the computer information in the boxes 1-4. Enter the desired work group manager field into Client management.
- Finally drag the record to the group ‘ Auto Staff’ – this will set the computer to automatically use the VMWare specific image on first boot.
- This prevents having to use the keyboard and mouse as these did not work in the DeployStudio environment.
Backup and Restore to new hardware.
|
on shell: cd /etc |
Install SBS 2010 on HP ML110 G6
http://alanhardisty.wordpress.com/2011/05/25/installing-sbs-2011-on-an-hp-proliant-ml110-g6-server-woes-resolved/
Read More